
در اين گام شما با اصلاح يك سند كاري آشنا خواهيد شد كه شامل موارد زير ميگردد:
- وارد كردن سلول ها، رديف ها و ستون ها (Insert Cells, Rows and Columns)
- حذف سلول ها، رديف ها و ستون ها (Delete Cells, Rows and Columns)
- تغييراندازه سلول ها (Cells Size)
- پيدا كردن و جايگزيني داده ها (Find and Replace)
- بررسي املايي كلمات (Spell Check)
- رفتن به فرمان صادر شده (Go To Command
۱-وارد كردن سلول ها، سطر ها و ستون ها (Insert Cells, Rows and Columns)
براي وارد كردن سلول و سطر وستون جديد به سند كاري و در مكان مورد نظرتان به يكي از روش هاي زير عمل كنيد:
ابتدا در سربرگ Home در نوار ابزار اصلي به بخش Cells مراجعه كنيد. در اين كادر شما با گزينه Insert مواجه خواهيد شد. ما از اين بخش كار هاي ورودي سلول ، سطر و يا ستون را انجام مي دهيم.

- براي وارد كردن يك سلول و يا سطر وستون جديد در مكان دلخواه ابتدا نشانگر ماوس را به نقطه مورد نظر برده و كليك كنيد تا مكان نما كه در اكسل بصورت كادري دور سلول است ، ظاهر گردد.سپس بر روي گزينه insert كليك كنيد و از پنجره كوچك باز شده در زير آن گزينه Insert cells را انتخاب كنيد.
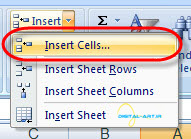
با انتخاب اين گزينه پنجره كوچك ديگري باز ميگردد كه شامل چهار گزينه زير ميباشد كه كارايي هركدام را جلوي آن ذكر نموده ام.

(سلول موجود به سمت چپ حركت كند و سلول جديد در سمت راست آن جاي بگيرد) Shift cell left
(سلول موجود به سمت پايين حركت كند و سلول جديد در بالاي آن جاي بگيرد) Shift Cell down
(يك سطر جديد ايجاد شود و بالاي سطر موجود جاي بگيرد) Entire Row
(يك ستون جديد ايجاد شود و در سمت راست ستون منتخب موجود جاي بگيرد) Entire Column
- روش ديگر اين است كه پس از انتخاب محل ورود سلول و يا سطر وستون در مكان مورد نظر كليك راست كرده و از پنجره باز شده گزينه Insert را انتخاب كنيد و بعد پنجره كوچكي كه شامل چهار گزينه ذكر شده در بالا است باز شده و بنا به نياز خود گزينه مناسب را انتخاب كنيد.
- براي وارد كردن سطر(Row) و ستون (Column) ميتوان از كادر cell در نوار ابزار اصلي گزينه Insert sheet row براي ايجاد سطر جديد سلولي و از Insert sheet column براي ايجاد يك ستون جديد به آساني استفاده نمود.

- گزينه Insert Sheet در اين پنجره باعث باز شدن صفحه اي جديد درسند كاري موجود ميشود.
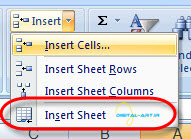
۲-حذف سلول ها، رديف ها و ستون ها (Delete Cells, Rows and Columns)
براي حذف كردن سلول و سطر وستون موجود در سند كاري و از مكانهاي مورد نظرتان به يكي از روش هاي زير عمل كنيد:
ابتدا در سربرگ Home در نوار ابزار اصلي به بخش Cells مراجعه كنيد. در اين كادر شما با گزينه Delete مواجه خواهيد شد. ما از اين بخش كار هاي حذف سلول ، سطر و يا ستون را انجام مي دهيم.

- براي حذف سلول ها و يا سطر ها وستون هاي مورد نظر ابتدا بر روي سلول يا سطر و ياستون كليك كنيد تا مكان نما به محل مورد نظر انتقال يابد.سپس از بخش cell گزينه Delete را انتخاب كنيد واز پنجره كوچكي كه باز ميشود گزينه Delete Cells را انتخاب كنيد.

حال شما با پنجره اي ديگر مواجه خواهيد شد كه شامل چهر گزينه ميباشد. من اين گزينه ها را همراه با كاركرد در زير ذكر نموده ام :

(پس از حذف سلول منتخب سلول كناري به سمت راست حركت كرده و جايگزين ميشود) Shift cells Right
(پس از حذف سلول منتخب سلول پاييني به سمت بالا حركت ميكند تا جايگزين گردد) Shift Cells Up
(پس از حذف سطر مورد نظر سطر هاي پاييني به سمت بالا حركت كرده و جايگزين ميگردند) Entire Row
(پس از حذف ستون مورد نظر ستون هاي كناري به سمت راست حركت كرده و جايگزين ميگردند) Entire Column
- روش ديگر اين است كه پس لز انتخاب سلول ، سطر و يا ستون مورد نظر كه بايد حذف شود بر روي آن كليك راست كنيد و از پنجره باز شده گزينه Delete را انتخاب كنيد حال از پنجره كوچك باز شده كه شامل چهار گزينه ذكر شده بالاست بنا به نياز خود گزينه مورد نظر را انتخاب كنيد.
- براي حذف سطر و يا ستون به كادر Cells و سپس Delete در نوار ابزار رفته و از پنجره باز شده زير آن براي حذف سطر از گزينه Delete Sheet Row و حذف ستون از Delete Sheet Column استفاده نماييد.

- گزينه Delete Sheet در اين پنجره كل صفحه اين سند كاري را حذف ميكند.
۳- تغيير اندازه سلول ها (Cells Size)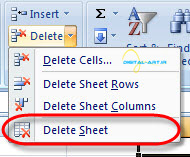
تغيير اندازه ارتفاع سلول ها:
- براي اين كار كافيست به خط مرزي سطر مورد نظر در ابتداي سطر برويد. با كليك بر روي اين خط فلشي دو طرفه ظاهر ميشود، با دراگ كردن اين فلش به سمت دلخواه ارتفاع ستون را تعيين كنيد.
- راه ديگر اين است كه بر روي يكي از سلول هاي موجود در سطر مورد نظر كليك كنيد. سپس به سر برگ Home و كادر گروه Cells برويد و بر روي گزينه Format كليك كنيد. حال از كادر باز شده گزينه Row Height را انتخاب كنيد.
در ادامه در پنجره باز شده مقدار ارتفاع جديد را مشخص كرده و Ok كنيد.
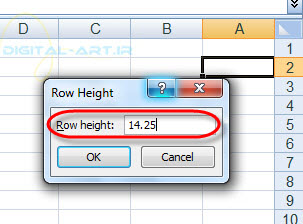
براي افزايش عرض ستون ها شما دو راه پيش رو داريد:
- راه اول اين است كه روي سر ستون بر روي خط مرزي سلول برويد، سپس با كليك بر روي اين خط در سر ستون فلشي دو جهته ظاهر ميشود. در اين حالت اقدام به جابجايي خط نماييد تا اندازه دلخواه شما شكل گيرد.

من براي اين آموزش ستون B را بزرگ كرده ام. همانطور كه مشاهده ميكنيد، بر خط مرزي بين سلول B وC كليك كرده و پس از ظاهر شدن فلش ستون B را بزرگتر كرده ام.
- را ديگر اين است كه بر يكي از سلول هاي موجود در ستوني كه بايد اندازه آن تغيير كند كليك كرده ، از سربرگ Home و كادر گروه Cells گزينه Format را انتخاب كنيد و روي آن كليك كنيد. حال از كادر باز شده گزينه Column Width را انتخاب كنيد.
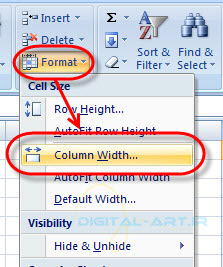
پنجره جديدي باز ميشود كه بايد در آن سايز مورد نياز خود را كه بايد بر سلول اعمال شود را وارد نماييد.پس از فشردن گزينه Ok از اين پنجره و يا فشردن كليد Enter از صفحه كليد تغيير اندازه را اعمال كنيد.

نكته: اگر اندازه هاي طولي و عرضي سلول ها را به گونه اي تعيين كنيد كه از داده هاي آن كوچكتر شود، داده ها به صورت مربع هاي كوچكي در سلول تغيير شكل ميدهند. اما از بين نمي روند و براي ديدن داده ها كافي است كه بروي سلول مورد نظر برويد تا داده ها به نمايش در آيند.
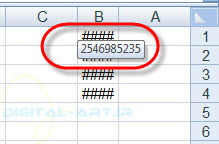
حال اگر اندازه ارتفاع سلول ها در سطري براي نمايش داده ها كوچك بوده و شما ميخواهيد طول سلول به اندازه داده ها شود تا داده ها نمايش پيدا كنند، در كادر گروه Cell پس از كليك بر روي گزينه Format از كادر باز شده گزينه Auto Fit Row Height را انتخاب كنيد تا ارتفاع سلول ها با داده ها تنظيم شوند.
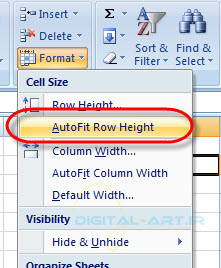
اگر اندازه عرضي سلول هاي يك ستون براي نمايش داده ها كوچك بوده و شما ميخواهيد عرض سلول به اندازه داده ها شود تا داده ها نمايش پيدا كنند، در كادر گروه Cell پس از كليك بر روي گزينه Format از كادر باز شده گزينه Auto Fit Column Width را انتخاب كنيد تا طول سلول ها با داده ها تنظيم شوند.
۴- پيدا كردن و جايگزيني داده ها (Find and Replace)
براي پيدا كردن داده اي در اكسل به ترتيب زير عمل ميكنيم:
در سربرگ Home در نوار ابزار اصلي يا ribbon كادري با نام Editing قرار دارد.
با انتخاب گزينه Find & Select از اين كادر پنجره اي باز ميگردد گزينه اول Find را انتخاب كنيد و در پنجره اي كه باز ميشود داده مورد نظر را تايپ كرده و با تاييد شما برنامه شروع به جستجوي داده در سند كاري مي نمايد.

همچنين براي پيدا كردن داده اي مي توانيد از كليد تركيبي Ctrl + F استفاده كنيد.
براي جايگزيني داده ها از روش زير استفاده كنيد:
دوباره به كادر Edition برويد . با انتخاب گزينه Find & Select از اين كادر پنجره اي باز ميگردد گزينه دوم Replace يا جايگزيني را انتخاب كنيد و در پنجره اي كه باز ميشود داده مورد نظري راكه بايد پيدا شود را تايپ كرده و سپس در كادر بعد داده اي را كه بايد جايگزين شود را تايپ كنيد. با تاييد شما برنامه شروع به جستجوي داده در سند كاري مي نمايد و داده جديد را با داده قديمي جايگزين ميكند.
ويا از كليد تركيبي Ctrl + H استفاده كنيد.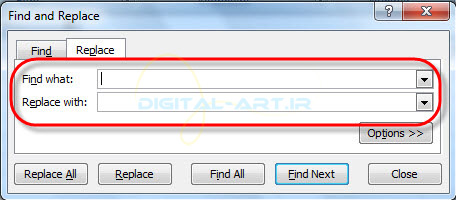
۵-بررسي املايي كلمات (Spell Check)
براي اين كار كافيست به سربرگ Review مراجعه كرده و در كادر Proofing بر روي گزينه Spelling كليك كنيد تا نوشته هاي شما از لحاظ غلط هاي املايي بررسي گردد. همچنين با فشردن Research دوباره بررسي متن آغاز ميگردد .
۶-رفتن به فرمان صادر شده (Go To Command)
شما بوسيله اين گزينه ميتوانيد فرماني براي رفتن به سلول (سطر و ستون) دلخواهتان به برنامه بدهيد.اين گزينه بيشتر براي اسناد كاريي كه داراي سطر و ستون هاي زيادي هستند و پيدا كردن سلول دلخواه در آن مشكل يا وقتگير هست استفاده ميشود. براي استفاده از اين امكان به گزينه find & select مراجعه كنيد و با انتخاب گزينه… Go To از كادر باز شده، در پنجره مربوطه كه Reference نام دارد دستور سلولي خود را تايپ كنيد (c5). حال تنها با تاييد دستورتان برنامه به سلول منتخب شما مراجعه خواهد كرد.
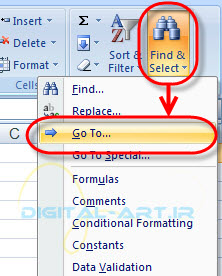

در مثال زير به سلول با مختصات ستوني C و سطري ۵ كه فرمان آن بصورت C5 نوشته ميشود،مراجعه كرده ام.
نكته: در بالاي كادر Reference كادري قرار گرفته كه محتويات آن دستورات قبلي شماست.اگر مي خواهيد به سلولي مراجعه كنيد كه قبلا به آن رفته بوديد، كافيست از اين كادر آن را پيدا كرده و انتخاب كنيد!




 فوايد درختان
فوايد درختان جانوران و حيوانات منقرض شده و در حال انقراض در ايران
جانوران و حيوانات منقرض شده و در حال انقراض در ايران اموزش ساخت وبلاگ در بلاگفا
اموزش ساخت وبلاگ در بلاگفا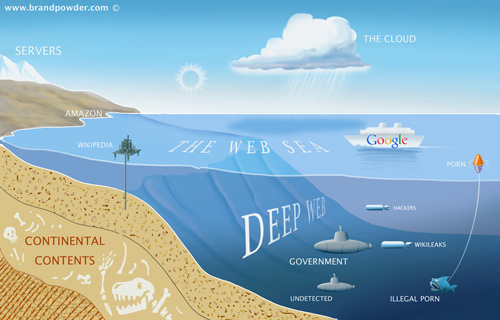 از وب پنهان چه مي دانيد
از وب پنهان چه مي دانيد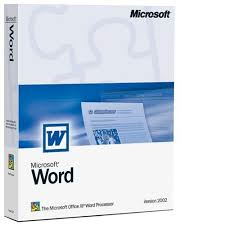 10مورد از رازهاي word
10مورد از رازهاي word معرفي قطعات كامپيوتر
معرفي قطعات كامپيوتر تغيير پوشه دانلود فاير فاكس واينترنت اكسپلورر
تغيير پوشه دانلود فاير فاكس واينترنت اكسپلورر قفل كردن پوشه ها در ويندوز
قفل كردن پوشه ها در ويندوز قفل كردن پوشه ها در ويندوز
قفل كردن پوشه ها در ويندوز اموزش استفاده از چند تم مختلف در يك ارائه پاور پوينت
اموزش استفاده از چند تم مختلف در يك ارائه پاور پوينت نحوه برش تصاوير در Word ، Excel و PowerPoint
نحوه برش تصاوير در Word ، Excel و PowerPoint الودگي محيط زيست دريايي و سلامت
الودگي محيط زيست دريايي و سلامت رابطه انسان در تعامل با طبيعت از نظر اسلام
رابطه انسان در تعامل با طبيعت از نظر اسلام