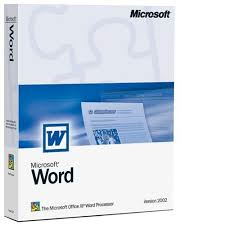
هرچقدر از مايكروسافت بدتان بيايد شما نميتوانيد ابزاري به قدرت Microsoft Office پيدا كنيد و نميتوانيد ابزارهايي را معرفي كنيد كه بتواند دربرابر آفيس حرفي براي گفتن داشته باشد. كسانيكه تازه با كامپيوتر آشنا ميشوند وقتي اسم آفيس را ميشنوند اولين نرم افزاري كه ياد ميگيرند در آفيس با آن كار كنند word است بنا به همين دليل تصميم گرفتم ۱۰ مورد از word بگويم كه شايد شما نميدانستيد.
- كليد F4
دكمه F4 هر كاري كه قبلا انجام داده ايد را تكرار ميكند مثلا اگر يه خط را bold كرده باشيد و مجددا خط تازه اي انتخاب كنيد با زدن دكمه F4 خط جديد bold ميشود.
۲- انتخاب هاي گوناگون
براي select كردن يا انتخاب كرد در word راههاي گوناگون وجود دارد مثلا اگر دكمه Alt را نگه داريد ميتوانيد با كليك را گرفتن و موس را كشيدن نواحي چهار گوش را انتخاب كنيد.. يا وقتيكه يك جمله را ميخواهيد انخاب كنيد كافيه كه دكمه Ctrl را نگه داريد و روي جمله كليك كنيد تا انتخاب شود. همينطور كه دكمه CTRL را نگه داشتيد ميتوانيد موارد ديگري را نيز انتخاب كنيد. با فشردن دكمه F8 براساس جايي كه كليك ميكنيد ميتوانيد يك انتخاب از قبل و بعد از نقطه انتهاي آن توسعه دهيد. كه براي لفو آن دكمه Esc را بايد بزنيد. اين موارد را نميشود با نوشته توضيح داد بهتر است كه روي word امتحان كنيد تا متوجه شويد.
۳- شماره گذاري اتوماتيك
شما ميتوانيد بطور خودكار هدينگ ها را با استفاده از ويژگي quick part شماره گذاري كنيد. يعني اگر بخواهيد هدينگ ها را از نو ترتيب بندي كنيد يا هر كدام را حذف كنيد شماره گذاري آپديت ميشود و ترتيب عددي آن حفظ ميشود. موس را جايي ببريد كه عدد اول قرار است قرار بگيريد و بعد در ريبون روي insert كليك كنيد و روي گزينه Quick part>field كليك كنيد.
در categories گزينه Numbering را انتخاب كنيد و تحت هدينگ Field Names گزينه SEQ را انتخاب كنيد. در جعبه متني Field Codes در سمت راست Seq number n را تغيير دهيد و بعد ok را بزنيد. در نقطه اي كه نمايش گر قرار گرفته اولي عدد درج خواهد شد اما يك field code است و شما بايد آن را به مكان متني كه ميخواهيد ترتيب عددي در آن ادامه پيدا كند كپي پيست كنيد. سپس همه چيز را با استفاده از CTRL+A لايت نمائيد و براي آپديت كردن تمام فيلدها F9 را فشار دهيد عدد بعدي بايد در جاي خود ظاهر شود. براي درك بهتر تصويري از word خودم گرفتم.
۴- استفاده مجدد از تصاوير
اگر از تصويري بطور مرتب در يك سند استفاده ميكنيد مثل تصوير لوگو بهتره كه آنرا به كتابخانه quick part اضافه كنيد تا استفاده مكرر از تصوير باعث سنگيني سند نشود. اما مورد دوم كه بايد آنرا به كتابخانه اضافه كنيد بخاطر اينست كه احتمال دارد شما از يك تصوير بسيار در اسناد هاي مختلف استفاده ميكنيد اينطوري با يك كليك نيز هميشه فراخواني ميشود.
براي اينكار در قسمت insert و بعد picture عكس را انتخاب كنيد و بعد دوباره به insert برويد و اينبار quick part و گزينه save selection to quick parts را انتخاب كنيد و بعد يك اسم و توضيح براي آن بنويسيد از اين به بعد با مراجعه به quick part ميتوانيد با يك كليك آنرا در سند درج كنيد. حتي متن هاي پر استفاده هم از همين طريق ميتوانيد اضافه كنيد.
۵- انتقال يك پاراگراف به سرعت
يكي از بزرگترين رازهاي آفيس مايكروسافت نوار ابزار Quick Access است كه دقيقا در گوشه سمت چپ بالاي تمام برنامه هاي آفيس موجود است. ببطور پيش فرض سه دكمه redo save undo را دارد كه شما با كليك روي پيكان سمت را ميتوانيد more commands را انتخاب كنيد و ويژگي هاي جديدي اضافه كنيد. با اينكار به شما اجازه داده ميشود گزينه هاي font يا font size را اضفاه و فرمت گذاري را مثل نسخه هاي قديمي word بازيابي كنيد.
۶- ساخت يك clipboard
word يك spike دارد كه مثل desk spike هاي قديمي كه نوعا ويژگي ويرايش گرها بود ميتواند چندين قسمت از يك سند را در خود نگه دارد. ايده اي هم كه از اين دارند اين است كه شايد بخواهيم مجموعه اي از بريده هاي يك سند را ايجاد كنيد، سپس آن ها را در يك سند واحد پيست كنيد. براي شروع ايجاد spike، بخشي از يك متن را highlight كنيد و Ctrl+F3 را بزنيد متن مثل زماني كه بريده ميشود حذف ميگردد. همين كاررا براي همه متن هايي كه ميخواهيد ببريد تكرار كنيد. و به spike اضافه كنيد. وقتي ميخواهيد چيزي را به سند paste كنيد، كافي است spike را تايپ كنيد و سپس قبل از تايپ يك فضاي خالي F3 را فشار دهيد.
۷- تنظيم دقيق متن
اگر طرفدار تنظيم دقيق پاراگراف هستيد بهتر است گزينه هاي پيش فرض word را فراموش كنيد. ويژگي پنهاي وجود دارد كه كمتر كسي آنرا ميشناسد و براي هر سند بايد آنرا اجرا كنيد چون تنظيمات هر سند روي گزينه هاي پيش فرض تنظيم شده است. به قسمت File>option>advanced>layout Option برويد و در اين ليست عظيم Do full justification the way wordperfect 6.X for windows does بگريديد و يك تيك برايش بگذاريد . (متاسفانه روي word 2013 پيداش نكردم)
۸- باز گرداندن نشانگر به مكان قبلي
هر بار كه يك سند را باز ميكنيد ، نشان گر موس هميشه در شروع خط قرار ميگيرد اگر ميخواهيد آنرا به وضعيت آخرش برگردانيد Shift+F5 را بزنيد تا برگردد.
۹- محاسبه اعداد
روش هاي گوناگوني براي محاسبه اعداد در word وجود دارد و بهترين و راحت ترين راه ابزار tallyng است چون تمام كاري را كه بايد انجام دهيد اسن است كه كه اعداد را در جاهاي گوناگون سند انتخاب كنيد و بعد روي دكمه calculate بزنيد تا مجموع آنها حساب شود. براي اينكار به Quick accsess مراجعه كنيد و در قسمت more command برويد. ميتوانيد براي راحتي كار در قسمت more commands در منوي آبشاري choose command گزينه popular commands را به all commands تغيير دهيد و گزينه calculate را انتخاب كنيد تا به نوار ابزار quick access اضافه شود. بعد اعداد را انتخاب كنيد و روي دكمه بزنيد تا مجموع اعداد را ببنيد. براي درك بهتر ويدئويي قرار ميدهم كه كل اين قضيه را آموزش ميدهد براي ديدن ويدئو احتياج به سيلورلايت داريد.
۱۰- بازيابي استيل هاي پيش فرض
گاهي اوقات ممكن است يك سند را كه در محل چاپ مثل يك انفجار به نظر ميرسد و همه نوع فونت و رنگي در آن بكار رفته است را به آن جا ارسال كنيد. كه باعث خستگي چشم و دشوار كننده در خواندن ميشود يك ترفند سريع براي اينكار وجود دارد كه آنها را اصلاح كنيد. تمام متن را انتخاب كنيد و بعد كليد Ctrl+space را بزنيد و تفاوت را نگاه كنيد.
موفق باشيد
علي مختاري

 فوايد درختان
فوايد درختان جانوران و حيوانات منقرض شده و در حال انقراض در ايران
جانوران و حيوانات منقرض شده و در حال انقراض در ايران اموزش ساخت وبلاگ در بلاگفا
اموزش ساخت وبلاگ در بلاگفا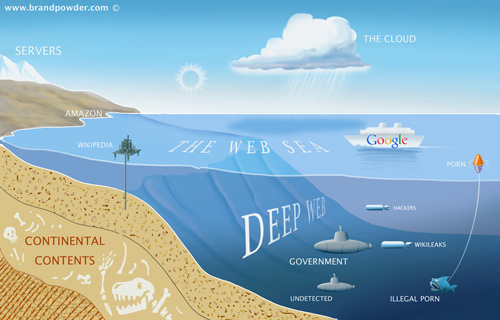 از وب پنهان چه مي دانيد
از وب پنهان چه مي دانيد معرفي قطعات كامپيوتر
معرفي قطعات كامپيوتر تغيير پوشه دانلود فاير فاكس واينترنت اكسپلورر
تغيير پوشه دانلود فاير فاكس واينترنت اكسپلورر قفل كردن پوشه ها در ويندوز
قفل كردن پوشه ها در ويندوز قفل كردن پوشه ها در ويندوز
قفل كردن پوشه ها در ويندوز اموزش استفاده از چند تم مختلف در يك ارائه پاور پوينت
اموزش استفاده از چند تم مختلف در يك ارائه پاور پوينت نحوه برش تصاوير در Word ، Excel و PowerPoint
نحوه برش تصاوير در Word ، Excel و PowerPoint الودگي محيط زيست دريايي و سلامت
الودگي محيط زيست دريايي و سلامت رابطه انسان در تعامل با طبيعت از نظر اسلام
رابطه انسان در تعامل با طبيعت از نظر اسلام