
هنگامي كه شما تصاويري را به اسناد خود اضافه مي كنيد، تصاوير ممكن است نياز به ويرايش و يا حذف بعضي از قسمت هايي را داشته باشد. ما امروز در وايرناب به شما چگونگي نحوه برش تصاوير در Word ، Excel و PowerPoint را آموزش مي دهيم. با ما همراه باشيد.
ابتدا براي درج يك تصوير به سند، از زبانه ي Insert بر روي دكمه Picture كليك كنيد.
بعد از درج تصوير زبانه ي ابزارهاي format بايد فعال شود. اگر فعال نشده، بر روي تصوير كليك كنيد تا فعال شود.
در Word 2010 و Word 2013 وقتي تصويري را درج مي كنيد زبانه اي با ابزارهاي مختلف براي شما ظاهر مي شود كه به شما در ويرايش و يا تغييرات لازم بر روي تصوير كمك مي كند، در تب Format گزينه Crop را انتخاب كنيد.
بر روي گزينه Crop كليك كنيد و به سمت داخل هر يك از چهار گوشه تصوير آن را بكشيد. توجه كنيد كه وقتي به گوشه آن را مي كشيد با رنگ خاكستري مي توانيد منطقه اي از تصوير را كه بريد شده است ببينيد.
با نگه داشتن كليد CTRL شما مي توانيد با كشيدن كادر دلخواه خود به هر طرف از تصوير، كادر مورد نظرتان را براي برش تصوير ايجاد كنيد.
براي برش تصوير به صورت عمودي به همان اندازه در كادر را كادر را تنظيم كنيد، و با نگه داشتن كليد CTRL كادر مورد نظرتان را بكشيد.
شما مي توانيد كادر تصوير را با كليك كردن و كشيدن، آن را تنطيم كنيد.
بعد از انتخاب ابعاد و برش تصوير، در خارج از محيط كادر انتخاب شده كليك كنيد تا تغييرات بر روي تصوير اعمال شود.
شما مي توانيد ابعاد تصوير را تغيير دهيد. براي اين منظور بر روي تصوير راست كليك كنيد و طول و عرض تصوير را انتخاب كنيد و يا مي توانيد در تب Format در بخش Size اين كار را انجام دهيد.
برش تصاوير به اشكال مختلف
عكس خود را انتخاب كرده و از تب Format در بخش Size گزينه Crop to Shape را انتخاب كنيد، با انتخاب اين گزينه اشكال مختلفي براي شما ظاهر مي شود كه شما مي توانيد هر كدام را به دلخواه انتخاب كنيد.
در اينجا به شكل بيضي عكس را انتخاب كرديم.
استفاده از Fill وFit
اگر شما مي خواهيد برش تصاوير خود را به صورت Fill انتخاب كنيد. برخي از لبه هاي تصوير ممكن است نمايش داده نشود اما نسبت ابعاد تصوير اصلي نمايان خواهد شد.
اگر مي خواهيد تصوير با ابعاد نسبتا كاملي نمايش داده شود گزينه را fit انتخاب كنيد.
نتيجه گيري
كاربراني كه در حال حاضر از نسخه هاي قبلي مايكروسافت آفيس استفاده مي كنند ممكن است تنطيمات گفته شده متفاوت باشد اين آموزش براي Office 2010 و Office 2013 گفته شده است. اميداريم كه از اين آموزش استفاده كافي را برده باشيد. به ويژه توانايي در انجام برش تصاوير موردنظرتان بر روي اسناد مختلف را ياد گرفته باشيد.
منبع: howtogeek.com













 فوايد درختان
فوايد درختان جانوران و حيوانات منقرض شده و در حال انقراض در ايران
جانوران و حيوانات منقرض شده و در حال انقراض در ايران اموزش ساخت وبلاگ در بلاگفا
اموزش ساخت وبلاگ در بلاگفا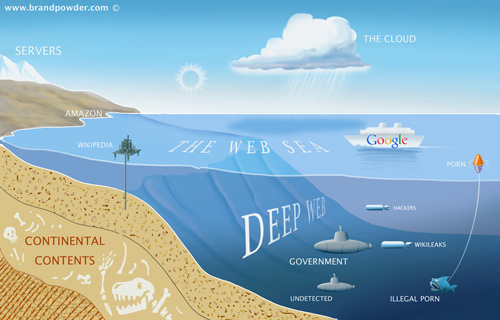 از وب پنهان چه مي دانيد
از وب پنهان چه مي دانيد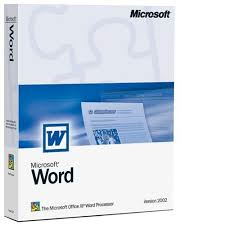 10مورد از رازهاي word
10مورد از رازهاي word معرفي قطعات كامپيوتر
معرفي قطعات كامپيوتر تغيير پوشه دانلود فاير فاكس واينترنت اكسپلورر
تغيير پوشه دانلود فاير فاكس واينترنت اكسپلورر قفل كردن پوشه ها در ويندوز
قفل كردن پوشه ها در ويندوز قفل كردن پوشه ها در ويندوز
قفل كردن پوشه ها در ويندوز اموزش استفاده از چند تم مختلف در يك ارائه پاور پوينت
اموزش استفاده از چند تم مختلف در يك ارائه پاور پوينت الودگي محيط زيست دريايي و سلامت
الودگي محيط زيست دريايي و سلامت رابطه انسان در تعامل با طبيعت از نظر اسلام
رابطه انسان در تعامل با طبيعت از نظر اسلام