
درود برشما همراهان گرامي. در اين آموزش كه با عنوان آموزش استفاده از چند تم مختلف در يك ارائه پاورپوينت از وب سايت آموزشي هنر ديجيتال منتشر شده است قصد داريم به چگونگي به كار بردن چند تم مختلف در اسلايدهاي متفاوتي از يك ارايه پاورپوينت بپر دازيم. با ما همراه باشيد.
ياد آوري
پس از اقدام به باز كردن نرم افزار پاورپوينت پنجره زير باز خواهد شد كه در اين پنجره قادر خواهيد بود تا اولين تم (پس زمينه اي) كه براي ساخت ارائه خود نياز داريد را انتخاب كرده و با كليك بر روي دكمه Create اقدام به ايجاد ارائه اي جديد نماييد.

من از تم بالا به عنوان اولين تم استفاده خواهم كرد.
نكته: در صورتي كه ارئه اي را باز كرده باشيد و اكنون قصد بوجود آوردن ارائه اي جديد در پاورپوينت داشته باشيد، كافيست بر روي دكمه FILE كه در نوار ابزار اصلي برنامه (ريبون) قرار دارد كليك كنيد. سپس با باز شدن پنجره مربوطه بر روي گزينه New كليك كرده و اقدام به انتخاب اولين تم نماييد. حال بر روي دكمه Create كليك كنيد تا اولين اسلايد با تم انتخاب شده ساخته شود.
نكته: اگر ارائه اي را از قبل تدوين كرده باشيد (قبلا اولين تم آن انتخاب شده باشد) كافيست كه اين ارائه را توسط برنامه پاورپوينت باز كنيد.
با انتخاب تم مورد نظر خود وارد محيط نرم افزار پاورپوينت خواهيد شد. من در اين آموزش قصد دارم سه تم را وارد يك ارائه كنم و اسلايدهاي دلخواه را با هركدام از اين تم ها بسازم.
همانطور كه در ابتداي اين آموزش گفته شد، شما براي تدوين ارائه اي جديد اولين تم را انتخاب كرده ايد و وارد محيط برنامه شده ايد. اما به اين نكته توجه داشته باشيد، در صورتي كه در اين حالت چندين اسلايد جديد بسازيد تمامي اين اسلايدها با استفاده از تمي كه در ابتدا انتخاب شده ساخته خواهد شد و در صورتي كه اقدام به شخصي سازي اين تم كنيد و يا آن را تغيير دهيد تمامي اسلايدهاي موجود در ارائه (اسلايدهاي ساخته شده) به حالت طراحي و يا تم جديد تغيير شكل خواهند داد.
براي رفع اين مشكل طبق روش زير عمل كنيد.
آموزش استفاده از چند تم مختلف در يك ارائه پاورپوينت
پس از انتخاب اولين تم براي ارائه خود و وارد شدن اولين اسلايد با تم انتخابي، وارد نماي اسلايد مستر (Slide Master) شويد. براي ورود به اين نما ابتدا سربرگ VIEW را در نوار ابزار اصلي برنامه انتخاب كنيد. سپس به كادر گروه Master Views رفته و گزينه Slide Master را انتخاب كنيد.

به اين طريق ارائه شما در نماي اسلايد مستر باز خواهد شد و سربرگي جديد با همين نام، يعني SLIDE MASTER نيز باز ميشود.
در سمت چپ محيط اصلي برنامه كادري باز خواهد شد كه نمايي از اسلايدها و طراحي هاي اعمال شده در آنها را در اختيار شما قرار خواهد داد.
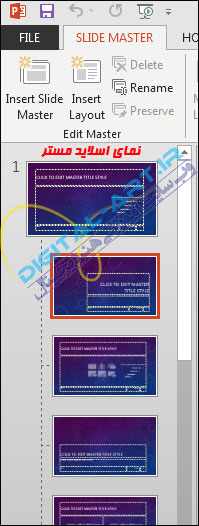
نگران زياد بودن اسلايدها در اين نما نباشيد. زيرا اين نما پيش نمايشي از اسلايدها و اختيارات بسيار زيادي (كه در اينجا مورد بحث ما نميباشد و از آنها اجتناب ميكنيم) را در دسترس شما قرار خواهد داد. حال از اين كادر به آخرين اسلايد برويد و زير آن كليك كنيد تا خط قرمزي به شكل زير ايجاد شود.

حال از سربرگ SLIDE MASTER (كه در حالت انتخاب شده قرار دارد) به كادر گروه Edit Theme رفته و بر روي گزينه Theme كليك كنيد.

با انتخاب گزينه Theme كادر زير مجموعه هاي آن باز خواهد شد كه انواع مختلف تم هاي موجود در نرم افزار پاورپوينت را در اختيار شما قرار خواهد داد.

از اين كادر دومين تم مورد نياز خود را انتخاب كنيد. من از تمي كه در تصوير بالا دور آن خط قرمز كشيده شده است (با نام Facet) به عنوان دومين تم استفاده خواهم كرد.
نمايش اسلايدها با انتخاب تم جديد در نماي اسلايد مستر بصورت زير تغيير خواهد كرد.

تم جديد انتخاب شده در زير خط قرمز و در ادامه تم اول در نماي Slide Master نمايش داده خواهد شد. تا كنون توانستيم دو تم متفاوت را براي اسلايد هاي اين ارائه انتخاب كنيم.
براي انتخاب تم سوم و يا تم هاي ديگري كه قصد استفاده از آنها را داريد نيز به همين ترتيب عمل كرده و آنها را براي استفاده در اسلايدها برگزينيد.
من از سومين تم كه به شكل زير است، استفاده خواهم كرد.

حال بايد نماي اسلايد مستر را ببنديد. براي اين كادر درحالي كه سربرگ SLIDE MASTER در نوار ابزار اصلي برنامه در حالت انتخابي قرار دارد به كادر گروه Close مراجعه كرده و گزينه Close Master View را انتخاب كنيد.
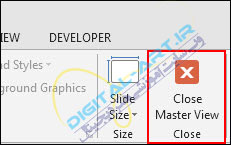
بدين ترتيب از نماي اسلايد مستر خارج خواهيد شد.
حال بايد در زمان بوجود آوردن اسلايدهاي جديد از تم هاي انتخابي كه متفاوت نيز هستند استفاده كنيد. بدين منظور اقدام به وارد كردن اسلايدي جديد در ارائه خود نماييد. براي اين كار دو روش وجود دارد:
روش اول: سربرگ HOME را انتخاب كنيد. سپس به كادر گروه Slides رفته و روي فلش زيرين گزينه New Slide كليك كنيد.
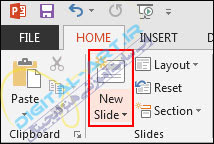
روش دوم: از سربرگ INSERT به كادر گروه Slides رفته و بر روي فلش كوچك زيرين گزينه New Slide كليك كنيد.

با استفاده از هركدام از اين دو روش كادر زير مجموعه هاي گزينه New Slide باز خواهد شد. با استفاده از دستگيره كناري اين كادر تم مورد نظر خود براي ساخت اسلايدي جديد را انتخاب كنيد.

توجه كنيد كه در هر بار وارد كردن اسلايد هاي جديد به ارائه خود ميتوانيد از هركدام از تم هايي كه قبلا آنها را برگزيده ايد استفاده نماييد. من براي نشان دادن استفاده از تم هاي متفاوت در يك ارائه تصوير زير را براي شما آماده كرده ام كه با استفاده از سه تم منتخب در اين آموزش ساخته شده است.
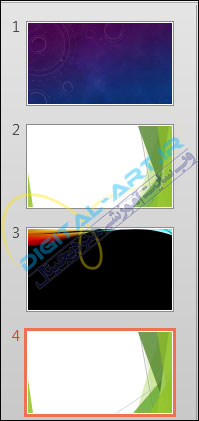
اميدوارم اين آموزش كاربردي مورد استفاده شما عزيزان قرار گيرد. من عليرضا مقدم هستم و تا آموزشي ديگر كه باز هم از وب سايت هنر ديجيتال در خدمت شما عزيزان خواهم بود؛ بدرود و موفق باشيد.
 فوايد درختان
فوايد درختان جانوران و حيوانات منقرض شده و در حال انقراض در ايران
جانوران و حيوانات منقرض شده و در حال انقراض در ايران اموزش ساخت وبلاگ در بلاگفا
اموزش ساخت وبلاگ در بلاگفا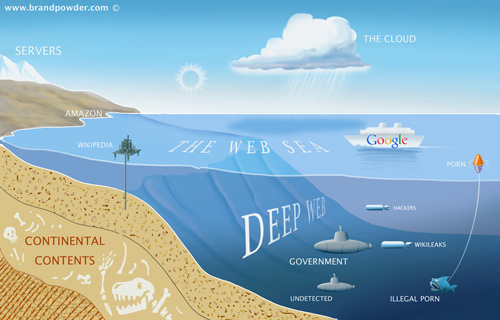 از وب پنهان چه مي دانيد
از وب پنهان چه مي دانيد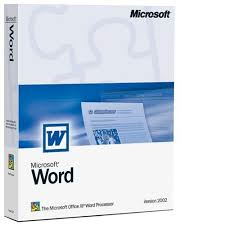 10مورد از رازهاي word
10مورد از رازهاي word معرفي قطعات كامپيوتر
معرفي قطعات كامپيوتر تغيير پوشه دانلود فاير فاكس واينترنت اكسپلورر
تغيير پوشه دانلود فاير فاكس واينترنت اكسپلورر قفل كردن پوشه ها در ويندوز
قفل كردن پوشه ها در ويندوز قفل كردن پوشه ها در ويندوز
قفل كردن پوشه ها در ويندوز الودگي محيط زيست دريايي و سلامت
الودگي محيط زيست دريايي و سلامت رابطه انسان در تعامل با طبيعت از نظر اسلام
رابطه انسان در تعامل با طبيعت از نظر اسلام نحوه برش تصاوير در Word ، Excel و PowerPoint
نحوه برش تصاوير در Word ، Excel و PowerPoint